Tutorial
This tutorial shows you how you can utilize the plug-in Teekesselchen to find duplicates of photos. There are a couple of reasons why duplicates appear in your catalogs and is just a question of time until you encounter them.
Teekesselchen uses the meta-data of your photos to detect duplicates. The capture time is the essential value but only supports seconds as smallest resolution. Thus, it can happen that Teekesselchen marks two different photos as duplicates, e.g. from a continuous shooting. If this happens then you should use the ExifTool option to compare more meta-data. You can find this option on the Rules tab (go to the help page). But please keep always in mind, Teekesselchen does not delete any photos on its own!
So please start Lightroom and follow the instructions step by step. In order to see results, it is a good idea to start with a catalogue which contains duplicates.
Step 1: Select Photos
There are a couple of ways how you can determine which photos shall be checked. You can select a whole catalog, folders and collections. If you select 2 or more photos then this selection will be checked. If you select 1 or no photo then the plug-in takes all photos from the current grid view. Take a look at the following screen-shot. In this case Teekesselchen will check all 14429 photos because no photo is selected (the navigator is empty).
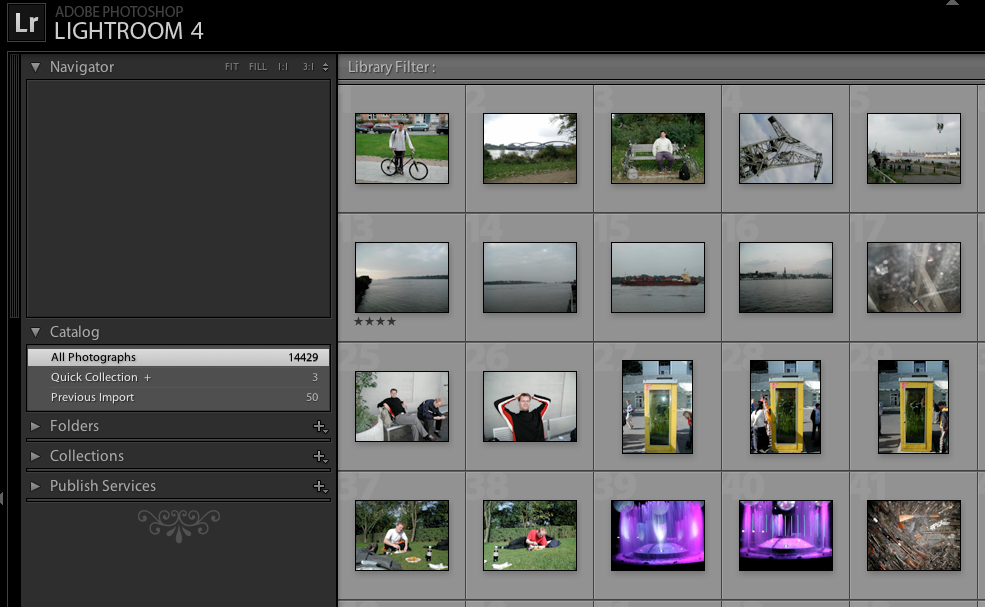
No photo is selected
In the following screen-shot Teekesselchen will only check the 4 selected photos with the numbers 21 - 24.
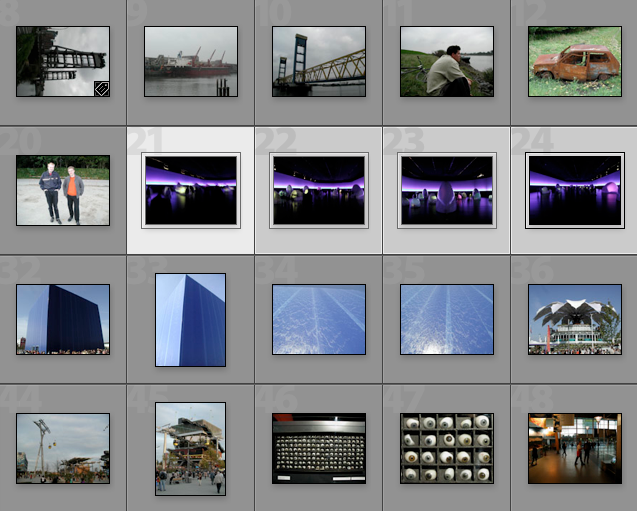
4 selected photos
Step 2: Open Teekesselchen
Keep the photos selected and open Teekesselchen from the menu with Library > Plug-in Extras > Find Duplicates.
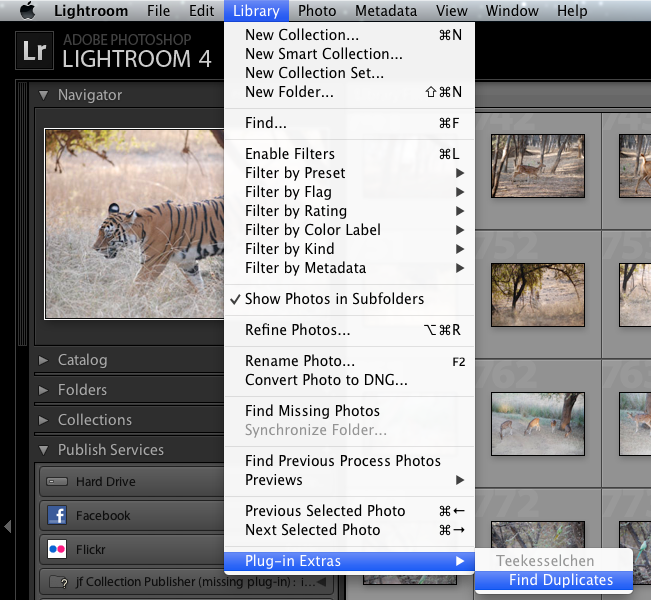
Open the plug-in
Step 3: Kick Off
The following dialog should pop up:
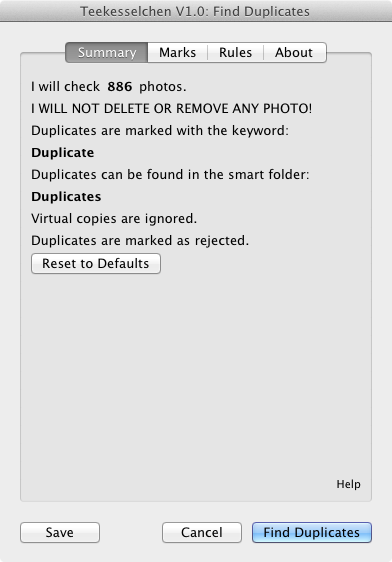
Summary tab
You see the Summary tab with all relevant informations at a glance. In this case I use the collection of my last trip to India. Teekesselchen tells me that it will check 886 photos and that duplicates are marked with the keyword Duplicate. It will also create a smart folder with the name Duplicates. This smart folder uses a keyword based rule and will contain all photos with the keyword Duplicate. Virtual copies of photos will be ignored and this is in most cases the right behavior. Duplicates will be marked with a special Lightroom flag which indicates them as rejected.
Click on the button Find Duplicates and a new progress dialog pops up.
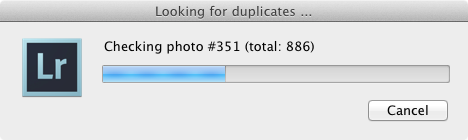
Progress dialog
After the run a new summary dialog pops up. It informs about the number of found duplicates and the skipped items. There are usually two reasons why Teekesselchen skips a content. Either your selection criteria is the reason, e.g. when ignore virtual copies is activated, or the content itself is not proper, e.g. a video.
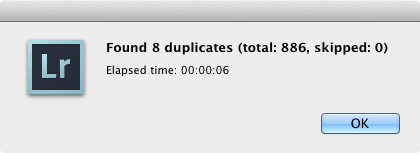
Summary dialog
Click on OK and go to the collection Duplicates. You should see a grid view with all originals and duplicates.
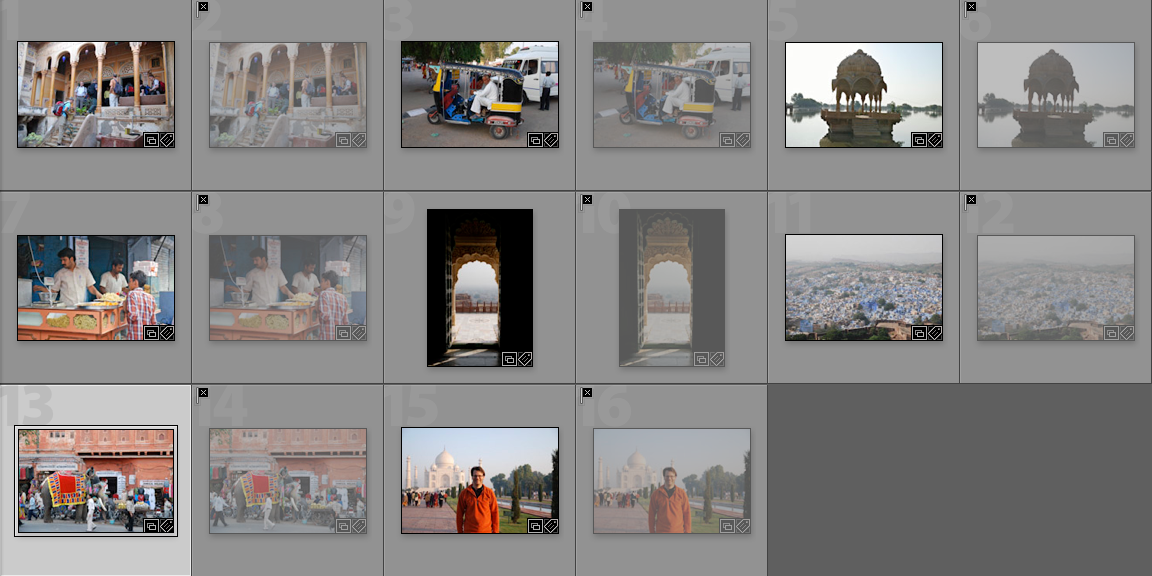
Select the collection Duplicates
All photos in this collection are marked with the keyword Duplicate but not all photos are marked as rejected. If you are fine with the selection and you want to delete the duplicates then you must go back to the catalog before you can call Photo > Delete Rejected Photos ... . Lightroom does not allow the use of this menu item in smart collections.
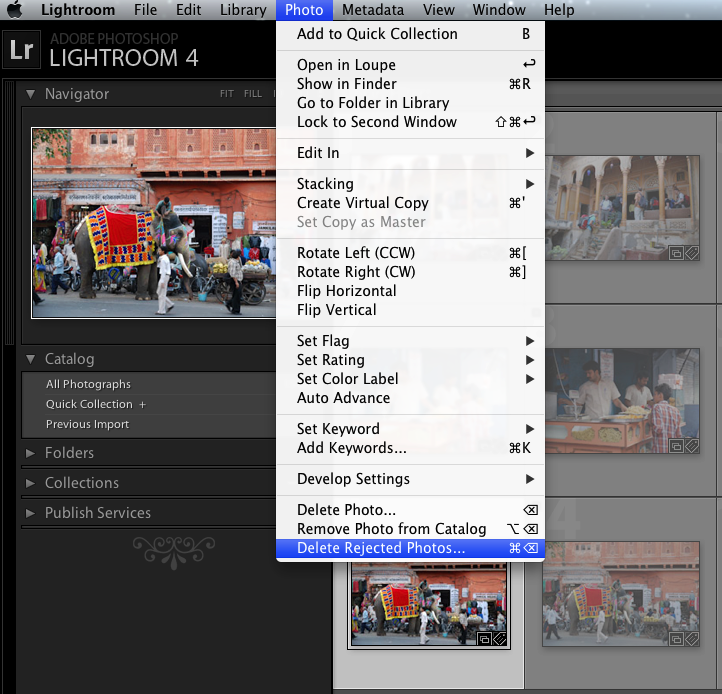
Open "Delete Rejected Photos..."
Please be aware of the fact that this delete operation will remove all photos with the deletion flag and not only the duplicates from the last run.
Improve Sorting with Labels
The order of the results in the selected smart collection for duplicates is sometimes not optimal. In order to improve the relation between the original and its duplicates you can now use labels. A label is usually associated with a color and if you use labels on your own, e.g. in your workflows, you should not use the following options. Please activate the following option on the Marks tab:

Use "Abuse color labels for sorting."
After the run should sort the result by Label Text:
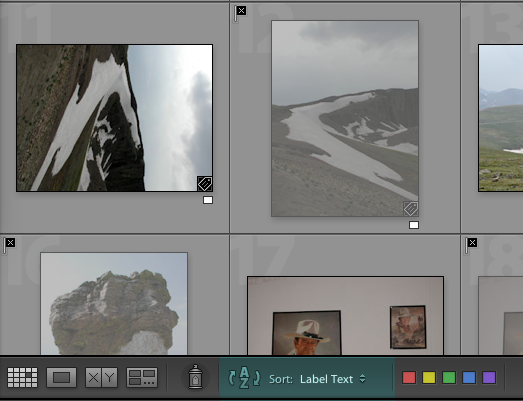
Use "Sort: Label Text"
Now open the "Library Filter" at the top by selecting "Metadata":

Use "Sort: Label Text"
You can see a lot of generic labels, depending on the number of duplicates. The preferred original, which depends on the prefer rules on the "Marks" tab, is labeled with TK#_??_keep and all related duplicates are labeled with TK#_??_x. ?? stands for an arbitrary combination of letters and has no meaning. It is used to distinguish the different original/duplicates combinations. You can now extract a combination by selecting two related labels. The following example illustrates it:
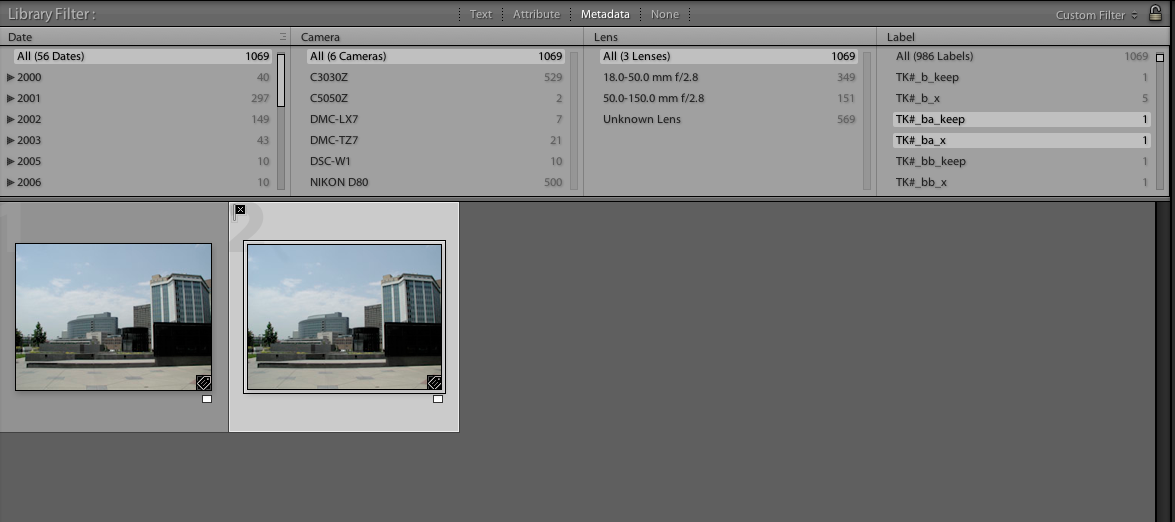
Select two related labels
TK#_ba_keep selects the original and TK#_ba_x all duplicates. If you are not sure about the results of Teekesselchen then you should check each combination before removing or deleting any photos.
